IBM 왓슨 스튜디오로 주피터 노트북 / Rstudio 설정하기 (1/3)
IBM cloud에서 무료로 이용할 수 있는 왓슨 스튜디오를 이용해서 주피터 노트북과 RStudio를 세팅하자.
파이썬을 예전엔 아나콘다를 이용해서 PC에 세팅을 많이 했었는데,
주피터 노트북 이후로는 대부분 그렇게 사용하고 있는듯 하다.
혹은 구글 colab (https://colab.research.google.com/)으로...
R의 경우에는 Rstudio 클라우드가 나와서 사용하기 편하게 되어있다.
아래 글을 참고하면 된다.
[IT/R] - RStudio Cloud - 설치가 필요없는 R 스튜디오
다시 주제로 돌아가서, IBM Cloud를 로그인하고 watson 이라고 검색을 해보자

젤 하단에 "Watson Studio"를 선택하자.
월사용량이 제한이 있긴 하지만, 무료로 사용할 수 있어서 가볍게 사용하기엔 유익할 듯 하다.

그나마 한국과 가까운 도쿄로 선택을 했다.
참고로 지역은 프랑크푸르트, 런던, 도쿄, 댈러스 4군데가 있다.
선택했으면 오른쪽의 작성 버튼을 클릭하면 생성된다.
생성 완료되면 왓슨 스튜디오의 인스턴스 이름으로된 인스턴스 리스트가 나온다.
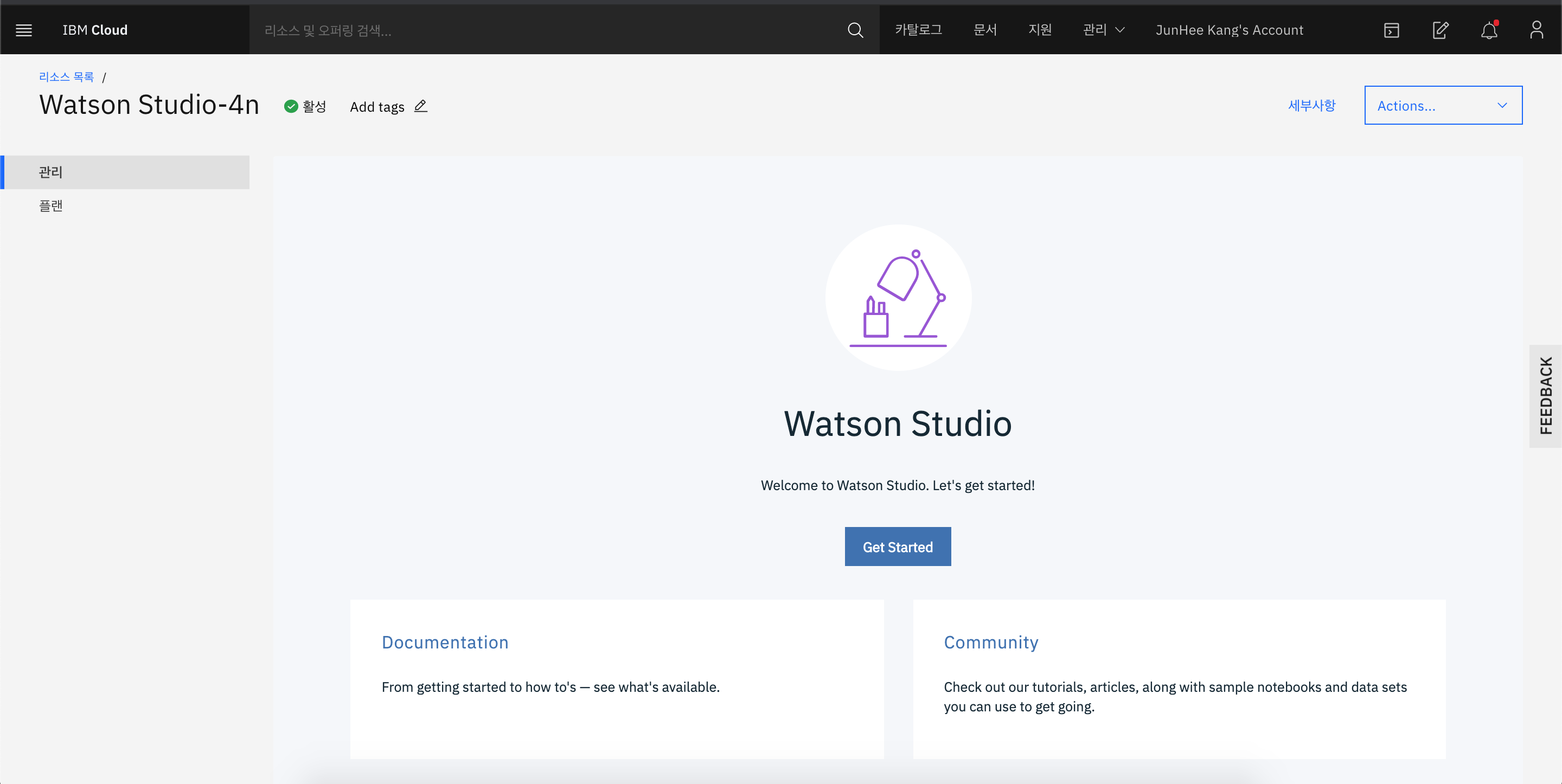
그럼 이제 파이썬 주피터 노트북을 세팅해보자.
"Get Started"를 눌러보자.
Cloud Pak for Data 선택 화면이 나오는데,
Cloud Pak for Data은 IBM의 데이터 수집 관리 분석 플랫폼이다.
자세한건 링크를 참고하자.
https://www.ibm.com/kr-ko/products/cloud-pak-for-data
주피터만 사용할 목적이니 아무것도 선택하지 않고 넘어가자.
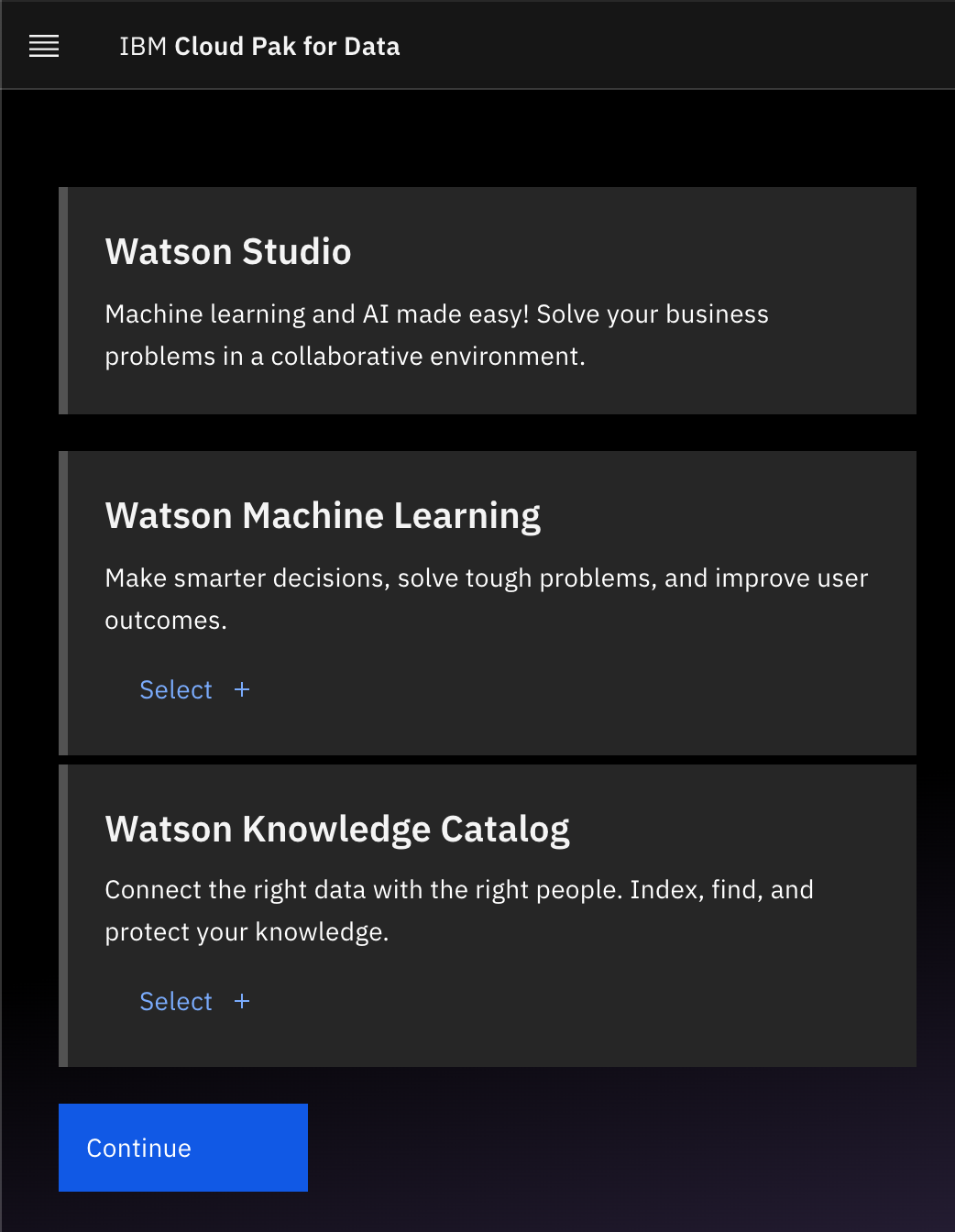
그리고 다음을 진행해보면 프로비저닝 되고 완료됐다고 화면이 변경된다.
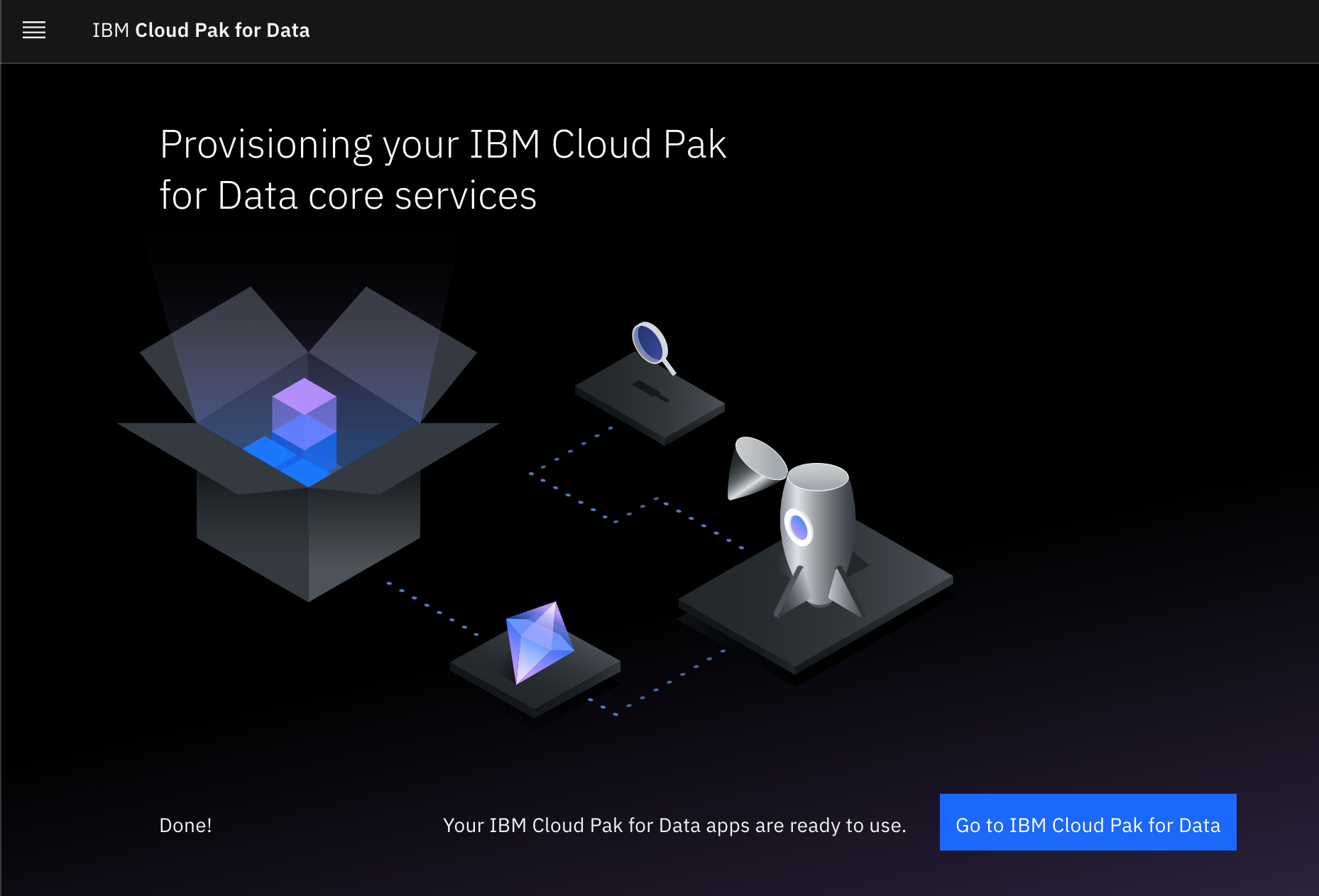
이제 왓슨 대시보드를 확인해보자.

왼쪽 Quick navigation을 확인해보면 아직 Projects가 생성되지 않아 목록에 없는 것을 확인할 수 있다.
그럼 프로젝트를 생성해보도록 하자.
프로젝트를 생성하려고 하면 스토리지가 연결이 안되어 있어서 Create 버튼이 활성화 되지 않는다.
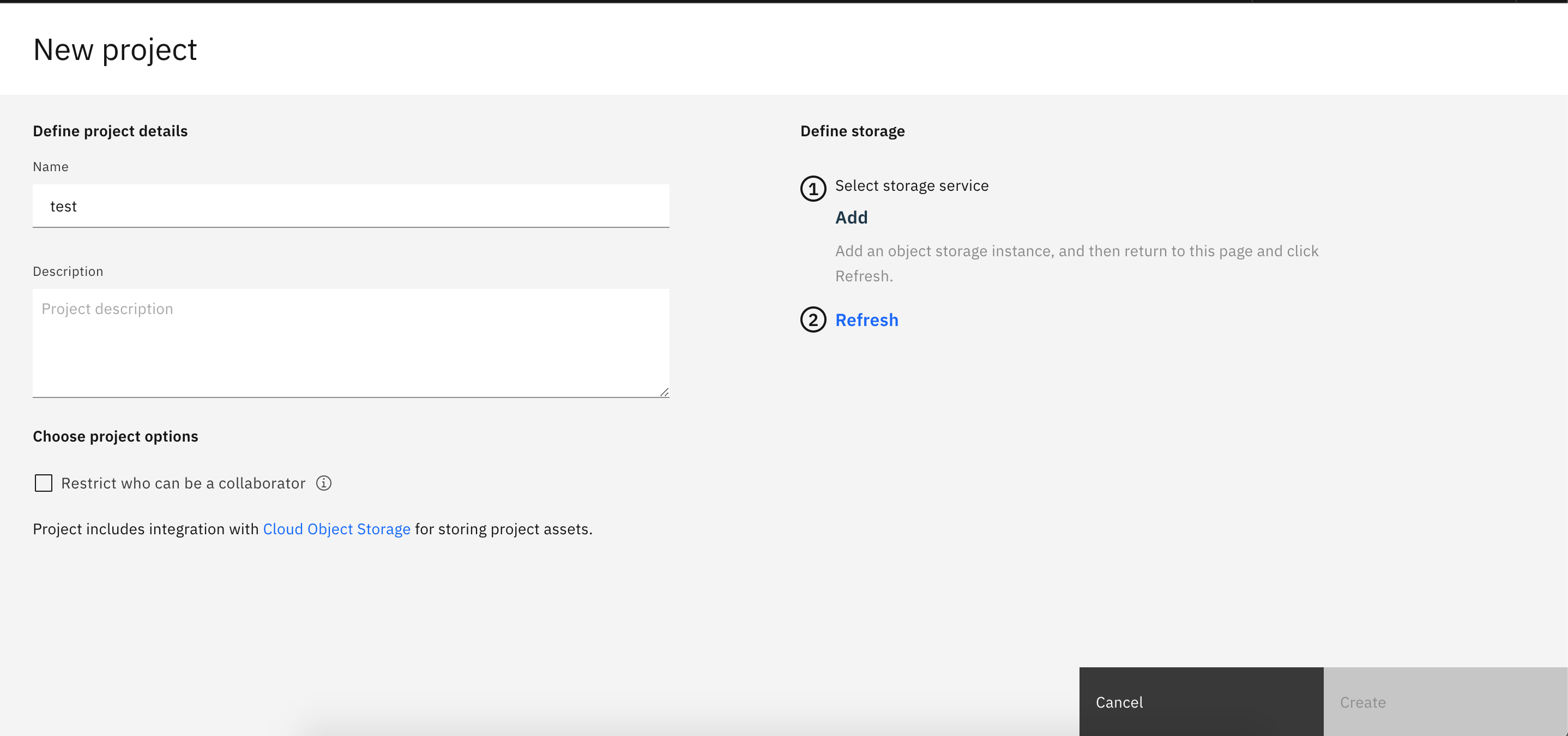
오른쪽에 Add 버튼을 눌러 스토리지도 생성해주도록 하자. 이미 생성된 스토리지가 있다면 연결해줘도 된다.
Lite 계정이므로 마찬가지로 월 제약이 있다.

생성 또는 연결 후 refrash 버튼을 누르면 연결된 것을 볼 수 있다.

그럼 Create 버튼을 눌러 프로젝트를 생성하자. 내가 입력한 프로젝트 이름으로 된 화면이 보일 것이다.
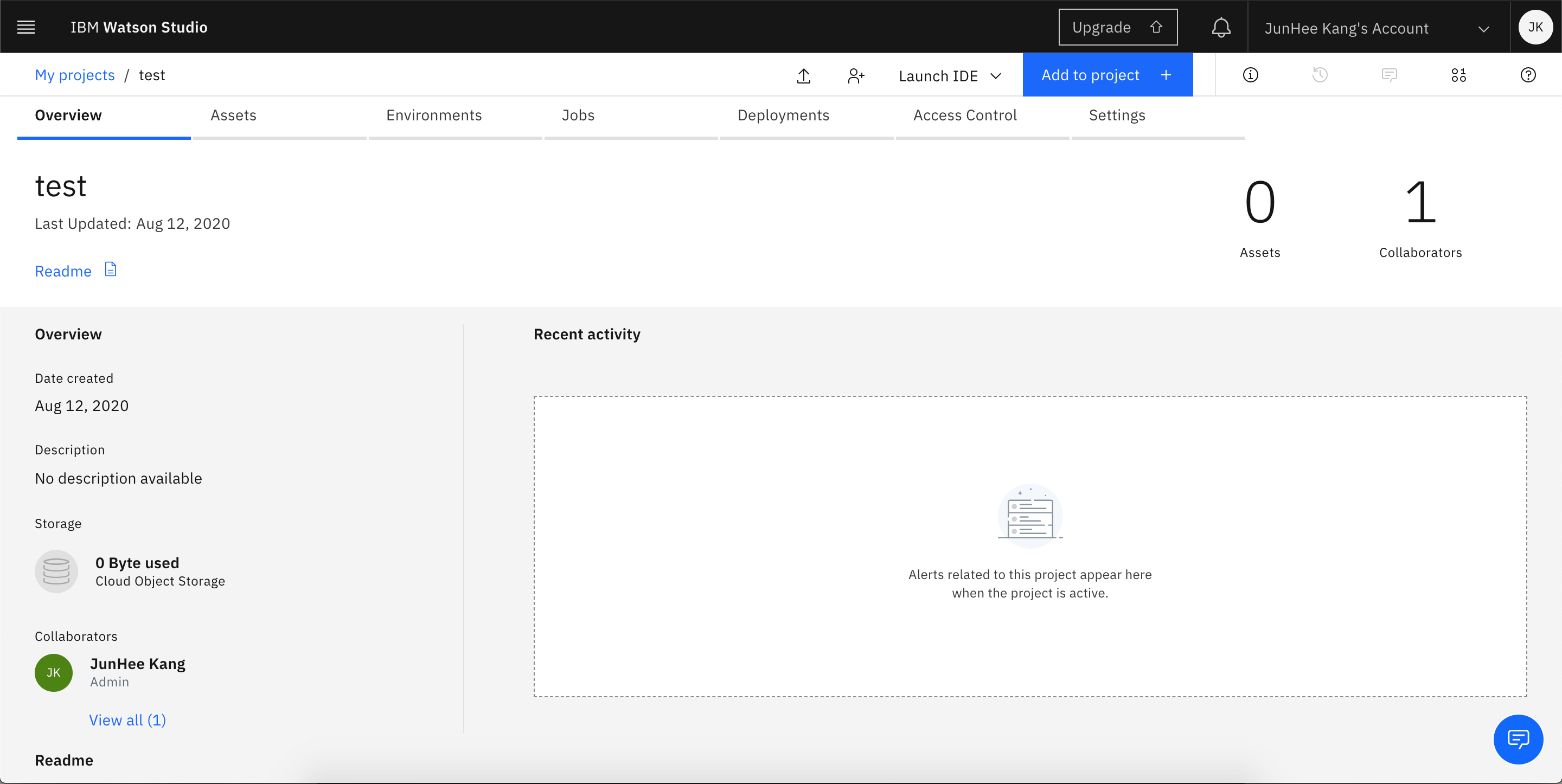
기본적인 것은 모두 끝났다.
이제 주피터 노트북 개발환경을 생성하기만 하면 된다.
그건 다음 글에서 이어서 하도록 하겠다.